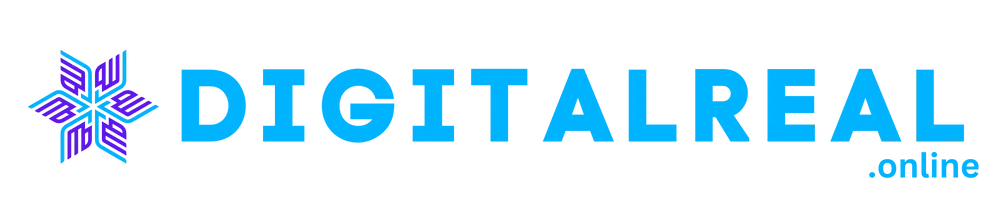Use Your iPhone as a Webcam : Have you ever wanted to use your iPhone as a webcam for your Windows 10 computer? It’s actually pretty easy to do! This guide will show you step-by-step how to turn your iPhone into a webcam so you can have clearer video calls and better streaming.
Why Use Your iPhone as a Webcam?
You might be wondering, “Why should I use my iPhone as a webcam?” Here’s why:
- Better Video Quality: Your iPhone camera is usually better than most built-in webcams.
- No Extra Cost: You don’t need to buy a new webcam; you can use your iPhone instead.
- Convenience: Your iPhone is always with you, so it’s easy to set up.
Getting Ready: What You Need
Before we start, let’s make sure you have everything you need.
What You Need
- An iPhone with a camera (iPhone 6 or newer works best)
- A Windows 10 computer
- A stable internet connection
Installing the Right Apps
To use your iPhone as a webcam, you need to install some special apps on both your iPhone and your Windows 10 computer.
Apps to Use
There are a few popular apps that can help you turn your iPhone into a webcam:
- EpocCam
- Reincubate Camo
- iVCam
EpocCam
How to Install EpocCam on Your iPhone
- Open the App Store on your iPhone.
- Search for “EpocCam.”
- Download and install the app.
How to Install EpocCam on Windows 10
- Go to the EpocCam website.
- Download the Windows driver.
- Install the driver by following the instructions on the screen.
Setting Up EpocCam
- Open the EpocCam app on your iPhone.
- Connect your iPhone to your PC using a USB cable or Wi-Fi.
- Open a video app on your PC (like Zoom or Skype) and choose EpocCam as your webcam.
Reincubate Camo
How to Install Camo on Your iPhone
- Open the App Store on your iPhone.
- Search for “Reincubate Camo.”
- Download and install the app.
How to Install Camo on Windows 10
- Visit the Camo website.
- Download and install the Camo Studio software.
Setting Up Camo
- Open the Camo app on your iPhone.
- Connect your iPhone to your PC using a USB cable.
- Open Camo Studio on your PC and follow the instructions to set up your iPhone as a webcam.
iVCam
How to Install iVCam on Your iPhone
- Search for “iVCam” in the App Store.
- Download and install the app.
How to Install iVCam on Windows 10
- Visit the iVCam website.
- Download and install the iVCam driver for Windows.
Setting Up iVCam
- Open iVCam on your iPhone.
- Connect your iPhone to your PC using a USB cable or Wi-Fi.
- Choose iVCam as your webcam in your video apps.
Troubleshooting Common Problems
Sometimes things might not work perfectly. Here’s how to fix some common problems.
Connection Issues
If your iPhone isn’t connecting to your PC, check if both devices are on the same network (for Wi-Fi) or make sure the USB cable is plugged in properly.
Video Quality Problems
If the video looks blurry or laggy, try using a better USB cable or make sure you have a strong Wi-Fi connection. You can also adjust the settings in the app to improve the quality.
App-Specific Issues
If you’re having trouble with a specific app, check the app’s help section or website for more tips and support.
Conclusion
Using your iPhone as a webcam for your Windows 10 computer is a great way to get better video quality without spending extra money. With the right app and setup, you can easily make your iPhone work as a webcam for all your video needs.
FAQs
Can I use my iPhone as a webcam without any apps?
No, you need to use a special app to make your iPhone work as a webcam on Windows 10.
Do I have to pay for the apps?
Many of these apps have free versions, but you might need to pay for extra features.
Can I use my iPhone for video calls and live streaming?
Yes, once you set it up, you can use your iPhone for video calls and streaming.
How can I make the video look better?
Make sure you have a good connection and try adjusting the settings in the app.
What if the app doesn’t find my iPhone?
Try restarting your iPhone and PC, check the connections, or look at the app’s help section.