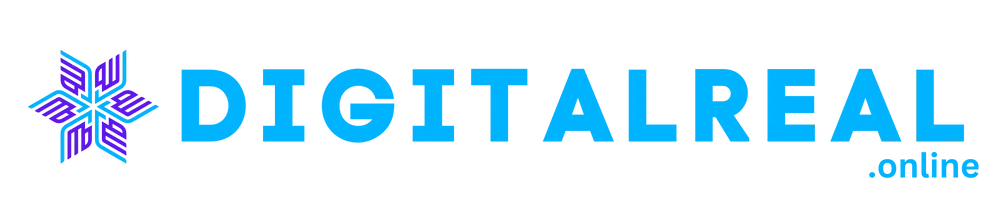Allow Camera Access on Chrome Mobile for iPhone : So, you’re using Chrome on your iPhone and need to let a website access your camera, but you’re not quite sure how? It’s a common issue, and thankfully, fixing it is pretty straightforward. Let’s dive into how you can allow camera access on Chrome mobile for your iPhone.
Allow Camera Access on Chrome Mobile for iPhone
Why Camera Access is Useful
Allowing camera access on Chrome is essential for many tasks. Whether you’re taking a photo for an online form, participating in a video call, or scanning QR codes, enabling camera permissions ensures these functions work smoothly and effectively.
Understanding Camera Permissions
What Are Camera Permissions?
Camera permissions are settings on your iPhone that determine which apps or websites can use your camera. Without proper permissions, sites can’t access your camera, even if they need to for a legitimate purpose.
Why Do Websites Request Camera Access?
Websites may request camera access for a variety of reasons—taking profile pictures, participating in video meetings, or scanning barcodes. Granting these permissions allows you to use these features directly from your browser without needing additional apps.
How to Enable Camera Access on Chrome Mobile for iPhone
Step-by-Step Guide
Open the Chrome App
First, make sure the Chrome app is open on your iPhone. If you don’t have it, download it from the App Store.
Navigate to Site Settings
- Launch Chrome: Open the Chrome app on your iPhone.
- Visit the Website: Go to the website that needs camera access.
- Open Settings: Tap the three vertical dots in the bottom-right corner to open the menu. Select “Settings.”
- Access Site Settings: Scroll down and tap on “Site Settings.”
Grant Camera Permissions
- Find Camera Settings: Within “Site Settings,” tap on “Camera.”
- Enable Permissions: Toggle the switch to “Allow” for the site you are currently visiting.
- Refresh or Restart: For the changes to take effect, refresh the webpage or restart the Chrome app.
Troubleshooting Common Issues
Camera Access Not Working
Checking Browser Settings
If your camera still isn’t working, double-check your browser settings. Ensure that Chrome has permission to access your camera in both the iPhone settings and Chrome’s settings.
Restarting Chrome and iPhone
Sometimes, restarting the Chrome app or your iPhone can resolve issues with camera access. Close the app completely and relaunch it, or reboot your device to refresh all settings.
Permissions Not Saving
Clearing Browser Cache
If permissions aren’t saving, clearing your browser cache might help. Go to Settings > Privacy > Clear Browsing Data in Chrome, and select “Cached Images and Files.”
Re-checking Permissions
After clearing the cache, revisit Site Settings and re-enable camera permissions for the website. This often fixes issues where settings didn’t save correctly.
Additional Tips for Managing Camera Permissions
Managing Permissions for Different Sites
You can manage camera permissions for each website individually. In Site Settings, you can view and adjust permissions for all sites that have requested camera access.
Adjusting Settings for Specific Websites
To fine-tune permissions, go to Settings > Site Settings > Camera, and you’ll see a list of sites. Adjust the permissions for each site as needed, or remove permissions for sites that no longer require camera access.
Privacy and Security Considerations
Keeping Your Camera Secure
Only grant camera access to trusted websites. Regularly review and manage your permissions to ensure that only necessary sites have access.
Identifying Safe Websites
Always check if the website is reputable before granting camera access. Look for secure connections (HTTPS) and avoid granting permissions to unfamiliar or suspicious sites.
Conclusion
Enabling camera access on Chrome mobile for your iPhone is simple once you know where to look. By following these steps and tips, you can ensure that your camera works as intended and that your privacy is protected.
FAQs
How do I quickly enable camera access on Chrome for iPhone?
Open Chrome, visit the site, go to Settings > Site Settings > Camera, and toggle the permission to Allow.
What should I do if camera permissions aren’t saving?
Clear your browser cache and recheck permissions in Site Settings.
Can I manage camera permissions for specific websites on iPhone?
Yes, you can adjust permissions for individual sites in Site Settings.
How can I verify if a website is using my camera?
Look for indicators like a camera icon or on-screen prompts asking for access.
Are there privacy concerns with enabling camera access?
Yes, be cautious about granting camera access and review permissions regularly to avoid any security issues.