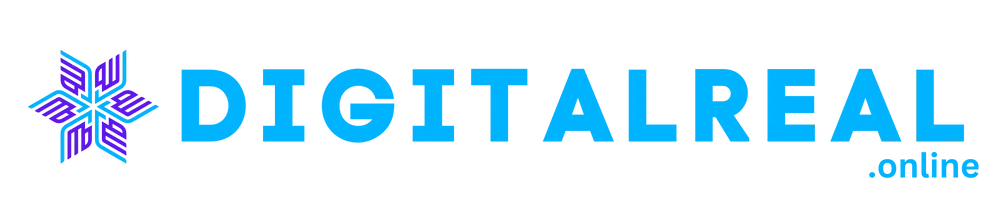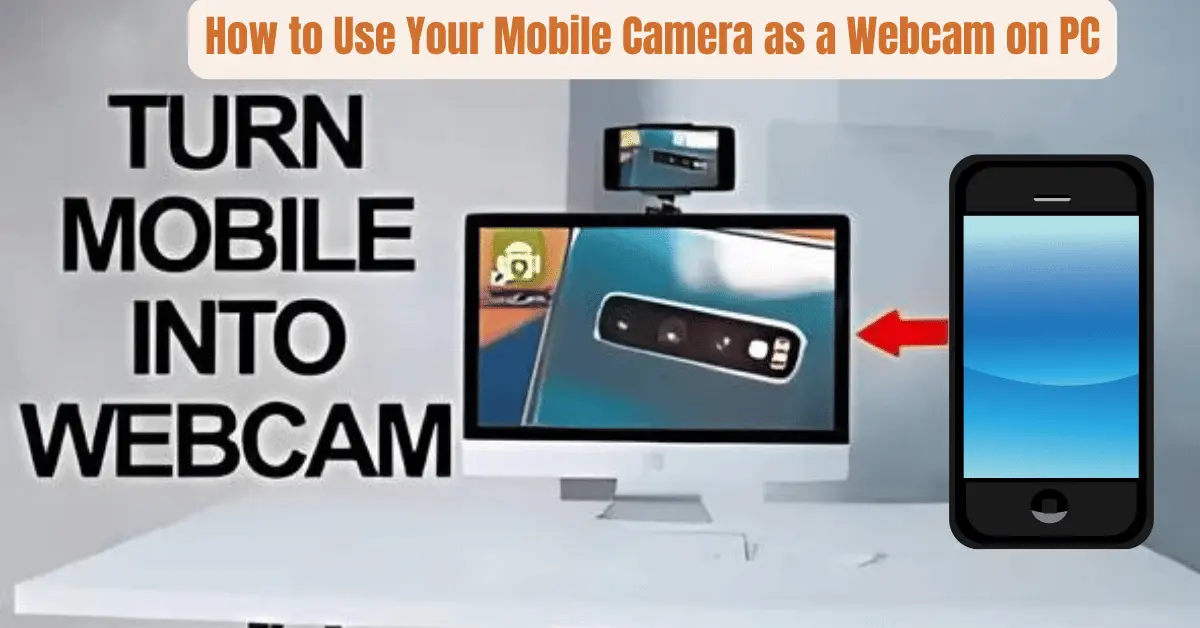Use Your Mobile Camera as a Webcam on PC: Ever found yourself in a pinch needing a webcam, but all you have is your mobile phone? Good news: your mobile camera can double as a webcam for your PC! This guide will walk you through everything you need to know to set up your phone as a webcam, so you can jump into video calls, stream, or record with ease.
Use Your Mobile Camera as a Webcam on PC
Why Use a Mobile Camera as a Webcam?
You might be wondering, “Why use my phone’s camera instead of a dedicated webcam?” Well, if you’re in a pinch or just prefer using equipment you already own, your mobile camera can be a great stand-in. Mobile cameras often have high-quality lenses and better resolution than some older webcams, making them a worthy substitute.
Required Tools and Apps
Essential Apps for Mobile Camera Webcam
To use your mobile camera as a webcam, you’ll need a few tools and apps. These apps essentially turn your mobile phone into a webcam that your PC can recognize and use.
Popular Apps for iOS and Android
Here are some popular apps you can use:
iOS: EpocCam, iCam, and NDI HX Camera.
Android: DroidCam, iVCam, and ManyCam.
Choosing the Right App for Your Needs
Each app has its features, so choose one that best fits your needs. For example, if you need high-resolution video and smooth streaming, look for apps that offer those features.
Setting Up Your Mobile Camera
Preparing Your Mobile Device
Before you start, ensure your phone is fully charged or connected to a power source. This will prevent any interruptions during your setup.
Installing the Required App
Download and install the app of your choice on your mobile device from the App Store or Google Play Store. Follow the in-app instructions to complete the setup.
Connecting to Your PC
Installing Webcam Software on Your PC
Next, you’ll need to install corresponding software on your PC. Visit the app’s website and download the version compatible with your operating system.
Choosing the Right Software
Make sure the software is from a reputable source to avoid any security risks. The software will allow your PC to recognize and utilize your mobile camera as a webcam.
Setting Up the Software
Open the software and follow the setup instructions. It will typically involve connecting your mobile device to your PC via USB or over Wi-Fi. Ensure both devices are on the same network if using Wi-Fi.
Testing Your Setup
Ensuring Proper Connection
To test if your setup is working, open the webcam software on your PC and check if your mobile camera feed appears. If it doesn’t, double-check your connections and app permissions.
Testing Video and Audio Quality
Test the video and audio quality by starting a video call or recording a short video. Adjust settings in the app to enhance quality if needed.
Troubleshooting Common Issues
Camera Not Connecting
If your camera isn’t connecting, make sure both the mobile app and PC software are updated to the latest versions. Also, ensure that your phone’s USB debugging mode is enabled if using a USB connection.
Video Quality Issues
If the video quality isn’t up to par, check your mobile camera settings and adjust resolution or frame rate. Good lighting and positioning can also improve the quality.
Additional Tips and Tricks
Optimizing Camera Quality
Lighting and Positioning
Good lighting is crucial for video quality. Position your phone so that light faces you, not the camera, to avoid shadows and poor visibility. A tripod or stand can help keep your phone steady and at the right angle.
Using Your Mobile Camera for Different Applications
Video Calls, Streaming, and More
Your mobile camera can be used for various applications beyond video calls. Whether you’re streaming a live event, recording tutorials, or participating in online meetings, your mobile camera can deliver high-quality performance with the right setup.
Conclusion
Using your mobile camera as a webcam on your PC is a practical and cost-effective solution when you need a high-quality video feed. With the right apps and setup, you can turn your phone into a powerful webcam and enhance your online activities.
FAQs
Can I use any app to turn my mobile camera into a webcam?
Not all apps offer the same features. Choose one that matches your needs, such as high resolution or low latency.
What should I do if my mobile camera isn’t connecting to my PC?
Ensure both your mobile app and PC software are up-to-date and check your connections. Also, verify that your phone’s USB debugging is enabled if applicable.
How can I improve the video quality of my mobile camera?
Enhance video quality by using good lighting, positioning your camera correctly, and adjusting settings in your webcam app.
Is it safe to use third-party apps for webcam purposes?
Use apps from reputable sources to avoid security risks. Always download from official app stores and verify app permissions.
Can I use my mobile camera for streaming or recording?
Yes, with the right app and setup, you can use your mobile camera for various purposes, including streaming and recording.