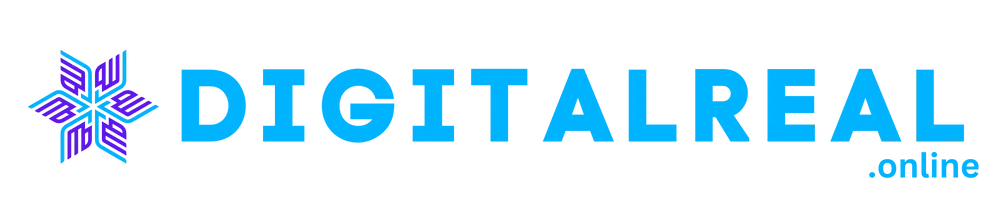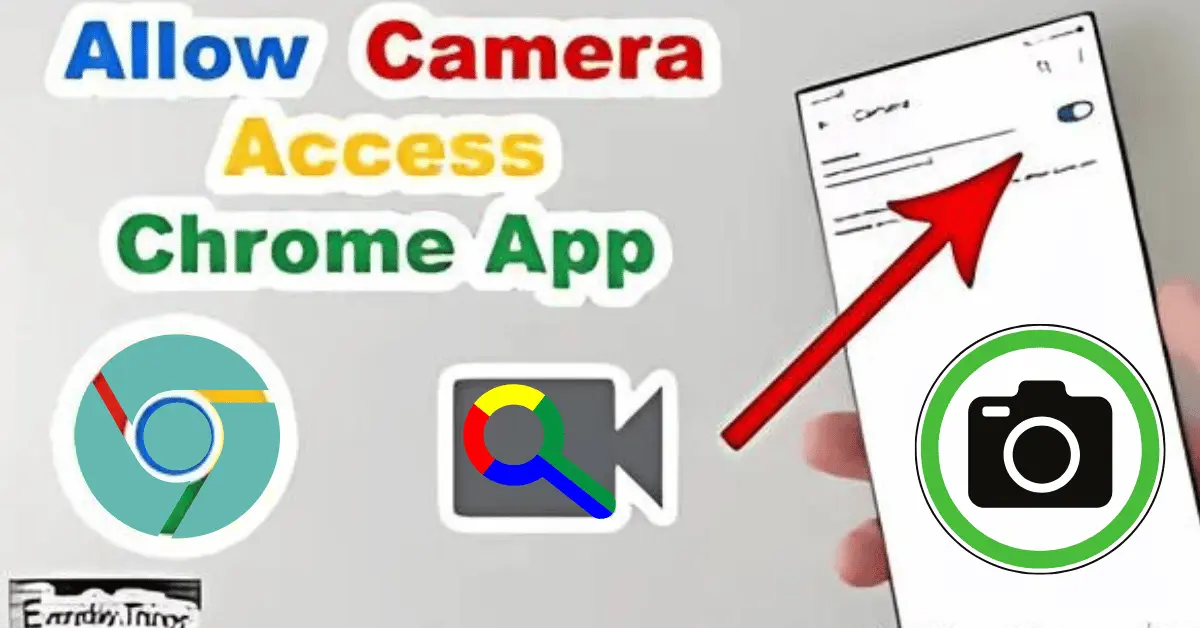How to Allow Camera Access on Chrome Mobile: Have you ever tried to use your camera on a website via Chrome on your mobile device, only to be met with frustration because it wouldn’t work? Allowing camera access on Chrome mobile is easier than you might think. Let’s walk through the steps to ensure your camera works seamlessly when needed.
Allow Camera Access on Chrome Mobile
Why Camera Access is Important
Allowing camera access on Chrome mobile can be essential for various tasks. Whether you’re on a video call, scanning QR codes, or taking photos for a web-based form, proper camera permissions make these functions possible.
Understanding Camera Permissions
What Are Camera Permissions?
Camera permissions are settings that control which websites and applications have access to your camera. Without these permissions, websites cannot use your camera, even if they have a valid reason.
Why Do Websites Need Camera Access?
Websites might request camera access for several reasons: to facilitate video calls, enable photo uploads, or allow barcode scanning. Granting permission ensures these features work correctly and enhance your browsing experience.
Allowing Camera Access on Chrome Mobile
Step-by-Step Guide
Open Chrome Browser
First, make sure you have the Chrome browser open on your mobile device. If you don’t already have it, download it from the App Store (for iOS) or Google Play Store (for Android).
Accessing Site Settings
- Open Chrome: Launch the Chrome app on your mobile device.
- Visit the Website: Navigate to the website you want to give camera access to.
- Site Settings: Tap the three vertical dots in the top-right corner to open the menu. Select “Settings” and then go to “Site Settings.”
Enabling Camera Access
- Permissions: In the “Site Settings” menu, tap on “Camera.”
- Toggle the Permission: You will see options to allow or block camera access. Switch the toggle to “Allow” for the site you’re on.
- Refresh the Page: To ensure the changes take effect, refresh the webpage or restart Chrome.
Troubleshooting Common Issues
Camera Access Not Working
Check Browser Settings
If your camera access isn’t working, revisit the site settings in Chrome. Ensure that the correct permissions are enabled and that no other settings are blocking camera access.
Restarting Chrome and Your Device
Sometimes, simply restarting Chrome or your device can resolve issues with camera access. Close the app and restart it, or reboot your device to refresh all settings.
Permissions Not Being Saved
Clearing Browser Cache
If permissions aren’t being saved, try clearing your browser cache. Go to Chrome Settings > Privacy > Clear Browsing Data, and select “Cached Images and Files.”
Re-checking Permissions
After clearing the cache, go back to Site Settings and re-enable camera permissions for the specific website. This can often fix issues where settings didn’t save correctly.
Additional Tips for Managing Permissions
Managing Permissions for Multiple Sites
If you visit multiple sites that need camera access, you can manage permissions for each individually. In Site Settings, you can view a list of websites with camera access permissions and adjust them as needed.
Adjusting Permissions for Specific Sites
For specific site permissions, go to Settings > Site Settings > Camera, and you’ll see a list of sites. You can toggle permissions for each site or remove permissions entirely.
Privacy Considerations
Keeping Your Camera Secure
Ensure you only grant camera access to trusted websites. Regularly review permissions and revoke access for sites that no longer need it.
Recognizing Safe Websites
Be cautious about which sites you allow camera access. Look for secure, well-known sites and be wary of sites asking for permissions without clear explanations.
Conclusion
Allowing camera access on Chrome mobile is a straightforward process once you know where to look. By following these steps and tips, you can ensure your camera works seamlessly for all your needs while maintaining your privacy and security.
FAQs
How can I quickly enable camera access on Chrome mobile?
Open Chrome, navigate to the website, tap the three dots, go to Settings > Site Settings > Camera, and toggle the permission to Allow.
What should I do if my camera access settings aren’t saving?
Try clearing your browser cache and re-checking permissions in Site Settings.
Can I manage camera permissions for individual sites?
Yes, you can adjust permissions for specific sites in Site Settings by accessing the list of sites with camera access.
How do I check if a website is using my camera?
Look for indicators such as a green camera icon in the browser’s address bar or any on-screen prompts asking for camera access.
Are there any privacy concerns with allowing camera access?
Yes, be cautious about granting camera access. Ensure you only allow it for trustworthy sites and regularly review and manage permissions.